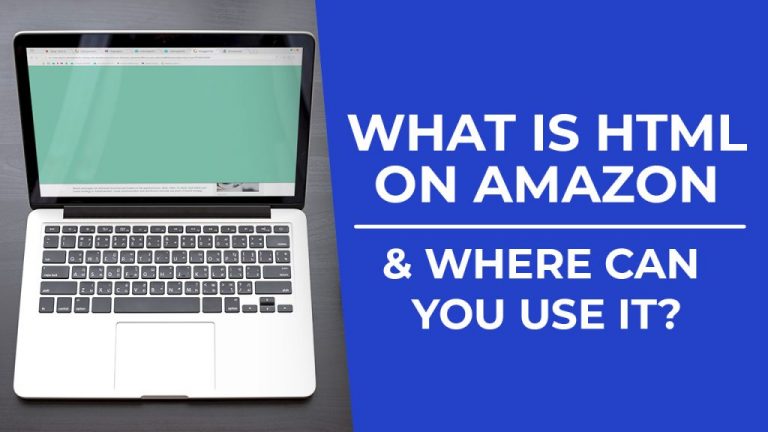Don’t have Brand Registry & the all elusive Enhanced Brand Content Description? HTML is the next best thing.
Amazon’s regular description in completely unformatted, and leaving it that way is a great way to ensure shoppers scroll right over it without reading.
Average attention spans have lowered by 25% over the past 15 years, and the number of products on Amazon competing for people’s attention is growing fast. If shoppers can’t find the info they want right that second, they’re clicking onto another listing fast!
Because of this optimizing your Amazon listing has never been more important to keeping shoppers on your listing.
HTML stands for Hyper Text Markup Language. But don’t let the technical name fool you, it’s one of the simplest forms of code there is.
Basically it’s the code that allows you to add bolding, line breaks (vertical space), italics, & bullet points to text.
Most emails are written in HTML, most websites are showing HTML, it’s everywhere!
Which HTML Code is Best on Amazon?
Luckily for Amazon listings we’ll only need the most basic HTML that anyone can learn in only a few minutes.
Only the most basic HTML code will actually work in Amazon product descriptions, so no use learning the fancy stuff anyway.
HTML Code You Need to Know
- <br> – Line Break
- <b>bold</b>
- <ul></ul> – Unordered List
- <ol></ol> – Ordered List
- <li> – List Item (works for unordered & ordered lists)
- <i>italics</i>
There are others, but that’s really all you need.
Notice how some of the code has both an opening tag and closing tag like <b> </b>. This tells the computer where to begin & end the formatting. If you forget the end tag, it will give you an error, or that formatting will continue until the end of your entire text.
ex.
This is the right way to use the <b>bold</b> tag, because you put the end tag where you wanted.
This is the wrong way to use the <b>bold tag, because you forgot to end the tag!
Some tags don’t need a closing tag such as <br> (line break). It does the same thing as the ENTER button so there’s no need to tell the computer where to “end” this action.
The Best Free HTML Editor for Amazon Descriptions
There are lots of free HTML editors online, but the one I recommend is by W3 Schools. It’s simple, loads fast, & doesn’t create messy code like some of the “live” HTML editors do.
While it’s tempting to use one of the “live” editors that you turn formatted text into HTML, those usually pump out messy code with many extra characters that Amazon counts towards your 2000 character description limit.
Plus, it’s an easy skill to learn that helps you in more places than just writing HTML descriptions on Amazon.
How to Write a Good HTML Description
Open the W3 Schools HTML Editor
Paste your non HTML Amazon description into the left side
Add in <br> where you need to start a new line (this does the same thing as pressing ENTER)
To double space, simply use multiple <br><br> in a row.
Add in <b> before & </b> after any text you want bold
Add in <i> before & </i> after any text you want italic
Add <ul> to start a bullet point list (unordered list)
Add <li> where you want each bullet point
Add </ul> after your last bullet point to complete the list
If you want a numbered list, use <ol> & </ol> instead of <ul> & </ul>
Press the “RUN” button on the W3 Schools HTML Editor to see a preview of what it looks like when formatted.
Fix any errors, then copy & paste into the description field of your product in Seller Central.
Your description will now show up with HTML formatting!
How to Upload HTML Description to Amazon Listing
As long as you’ve followed the steps above & previewed your HTML to spot any errors, it’s time to upload to your Amazon listing.
To put it simply, you just copy & paste the HTML code into the description field in Seller Central, but here’s a few pictures to make sure you know what you’re doing.
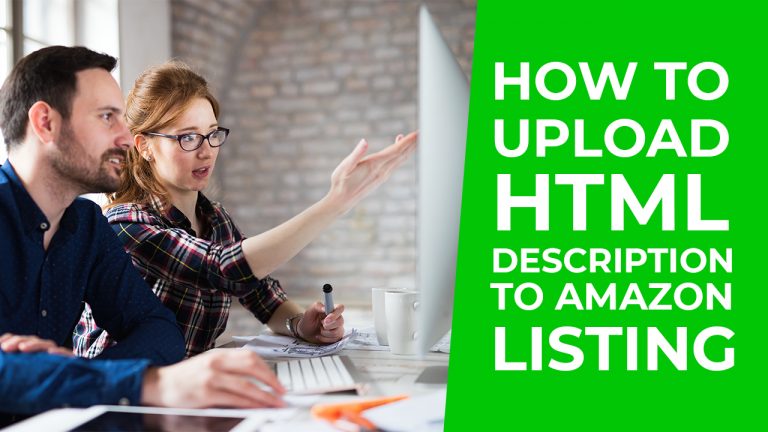
PRO TIP: If you’re using a bullet point or numbered list in your Amazon HTML description, it can cause a weird glitch where everything above that list shows up as indented (& your HTML editor preview won’t show this).
To get around this issue, simply add <ul></ul> to the top of your HTML description, fixed!
Make no mistake, it’s 100% better to use EBC in your description if you are lucky enough to have brand registry, but if you’re waiting for you trademark to file your Amazon Brand Registry application, this is the best alternative.